Connect to Wi-Fi
- Where Is The Google Wifi App On My Macbook
- Free Wifi Apps For Pc
- Google Wifi Desktop App
- Google Home Wifi App
You can use the Wi-Fi menu to quickly connect to a nearby wireless network.
Google WiFi is an official Google application, necessary to configure and control your OnHub or Google WiFi device. Thanks to it we can prioritize devices within the same network, pause the connection in certain devices, see exactly which devices are connected, and even create a connection for guests. IStumbler for Mac — WiFi analyzer app for Mac will display networks according to their types, i.e. Bluetooth, Bonjour or AirPort. WiFi Explorer — Detect issues that may be affecting connection and the performance of your network, such as channel conflicts, overlapping and configuration issues, etc.
- Click the Wi-Fi icon ( or ) in the menu bar.
- If Wi-Fi is off, choose 'Turn Wi-Fi on.'
- Select a nearby Wi-Fi network from the list.
If you don't see your network listed, make sure it's nearby and that others can connect to it. It could also be a 'hidden' network. You can connect to a hidden network by choosing 'Join other network' and entering the name of the network you're trying to use.
The strength of each nearby network is shown next to its name. More darkened bars indicate a stronger network connection.
Enter your password
Networks that have a lock icon next to their name require a password. After you select your network, enter the network password when you're prompted. If you don't know the network password, check with the owner of the Wi-Fi network you're trying to join.
Use a cellular device as your Wi-Fi connection
Depending on your cellular plan, your iPhone or iPad with cellular can share its Internet connection with your Mac. When your iOS device is configured properly and is near your Mac, it appears in the Wi-Fi menu as an available connection.
When you select a cellular device as your Internet connection, the menu icon changes to indicate your Mac is currently linked to the device ( ).
Turn Wi-Fi on or off
If you're in an environment where Wi-Fi isn't permitted (like on some airline flights) you can quickly turn off Wi-Fi from this menu.
- Click the Wi-Fi icon in the menu bar.
- Choose 'Turn Wi-Fi off.'
When Wi-Fi is turned off, the menu icon changes to and empty indicator ( ). When you're ready to use Wi-Fi again, click the menu icon and choose 'Turn Wi-Fi on.' Then connect to the network you want to join if your Mac doesn't join it automatically.
If you don't see the Wi-Fi menu
You can enable and disable the Wi-Fi menu from the Network pane of System Preferences.
- From the Apple menu, choose System Preferences.
- Click Network in the System Preferences window.
- Select Wi-Fi in the list of available network connections.
- Select (check) the option to 'Show Wi-Fi status in menu bar.'
Create a network
If you want to create a temporary Wi-Fi connection between your Mac and another device, you can create your own network from the Wi-Fi menu.
- Click the Wi-Fi menu and choose Create Network.
- Enter the details for your network, such as a network name and channel
When you create a computer-to-computer network, the menu icon changes to show a computer (). When you're done, click the Wi-Fi menu again and choose Disconnect to close the network you created.
Contents
- 1 Fix Google Home WiFi Connectivity Problem
Even though the Google Home devices are one of the best smart IoT devices which you can get your household, you can still end up facing various problems throughout your extensive usage. One of the most common and annoying issues in Google Home devices is unstable WiFi connectivity. Even if you keep your device directly beside the router or antenna, you might still face the very same issue.
If your Google Home device is not connecting correctly to the network or is not maintaining reliable connectivity, then you might want to read this article thoroughly. With the help of a few easy steps, you might be able to fix this frustrating problem on Google Home products. The guide given below is quick, easy and can be done under a minute so it will not eat up your massive chunk of time.
You can follow the step-by-step guide given below to fix the WiFi connectivity problem. It will work with all the Google Home devices, which include Google Home, Google Home Mini, Google Home Max, and Google Nest Hub.
Solution 1: Reboot Your Google Home Device
The first and foremost solution which you need to follow is rebooting the Google Home device. Most of the device, merely rebooting your Home product, will fix the WiFi connectivity problem, so you might want to try that out first. Here is how you can do so.
Where Is The Google Wifi App On My Macbook
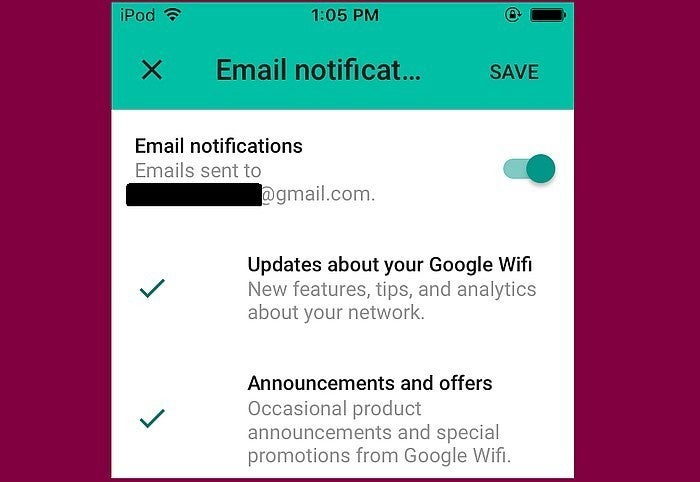
- To reboot your Home device, launch the Google Home application on your phone. Make sure that you're opening the app on a connected device.
- Select Devices from the upper-right corner. Now, select the Home device which you want to fix.
- Once that done, you'll be able to see three dots in the upper-right corner. Tapping on that will open the Settings menu.
- Inside the device settings, tap the More button, and then select the Reboot option.
It the above steps sound like a hell lot of work, then you can unplug the Home device for a couple of seconds. Re-plug it and voila! Your device is now successfully rebooted.
Try rebooting your Google Home device a couple of times. If you're still facing the connectivity issues, then you move over to our next solution.
Solution 2: Set Up Google Home Again
Free Wifi Apps For Pc
In some scenarios, you need to set up your Google Home again if your device has lost the WiFi connectivity for some unknown reasons. Here is how you can do so. Follow the steps below to try fixing this issue.
- Open the Google Home app on your phone.
- In the application, tap Add and then select Set Up Device.
- Tap ‘Set up new devices in your home‘ and complete all the necessary setup procedures.
Google Wifi Desktop App
With that, you have now set up your Google Home device again. This should fix the WiFi connectivity issue which you've been facing.
Optional – You can also try to reset your Google Home device if all the above solution doesn't work for you. Although you will end up losing all your settings, personal information, data, and much more, unfortunately, there is no way to get back those data and information.
Solution 3: Contact Google Support
Google Home Wifi App
If rebooting a few times or setting up your device again still results in dropped connections, then you might want to contact Google Support. There is a possibility that your Google Home device or Router might be the culprit here. Google might be able to figure out what's the real issue behind the constant WiFi connectivity drop. Moreover, Google has the best customer support for its Home product lineup so they might be able to help you out.
